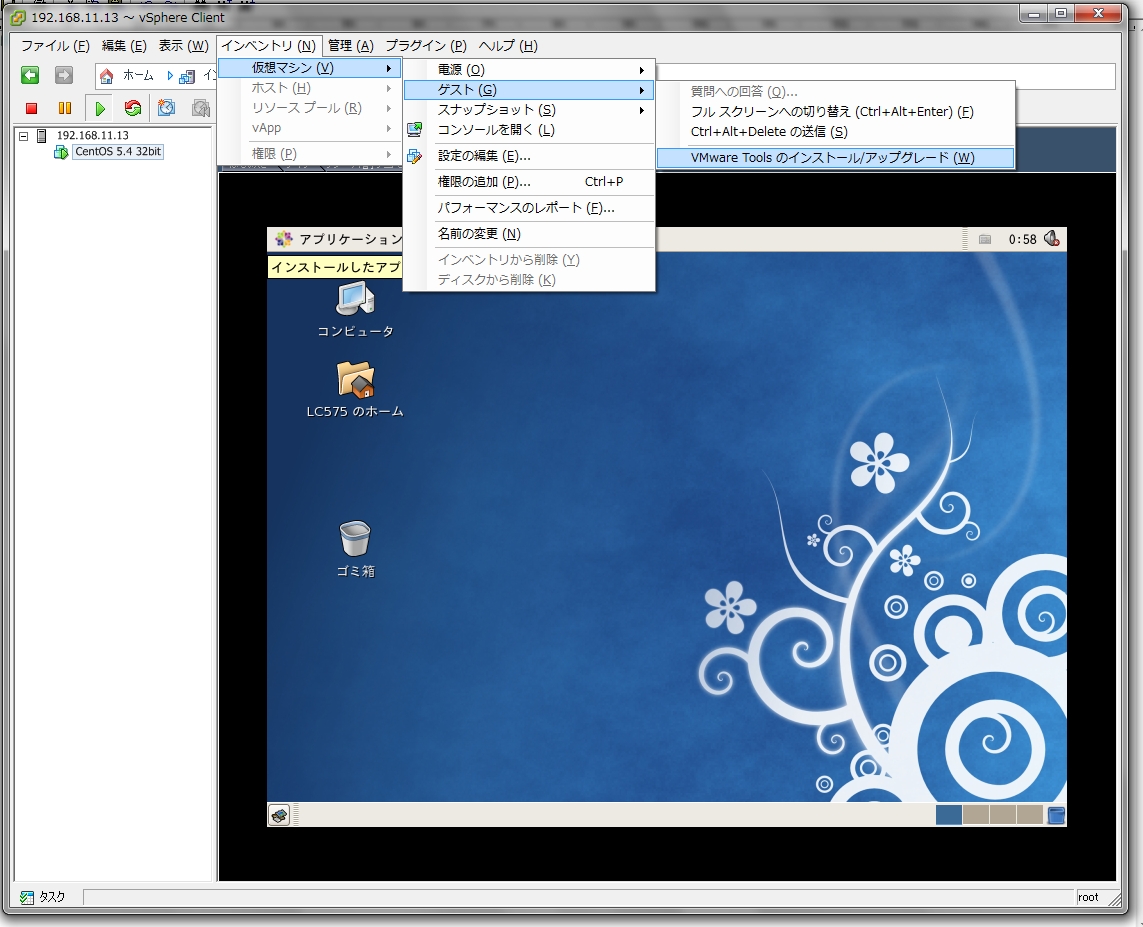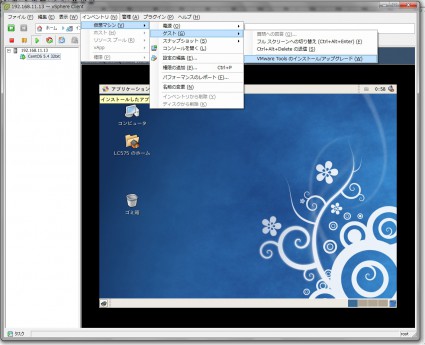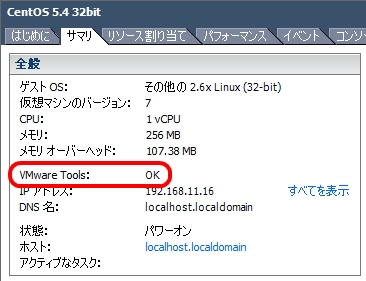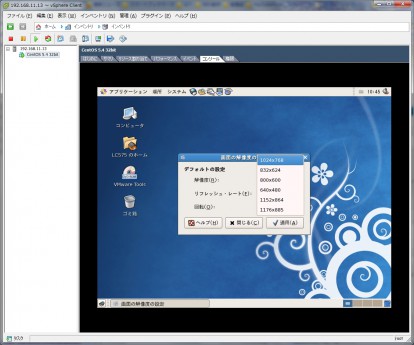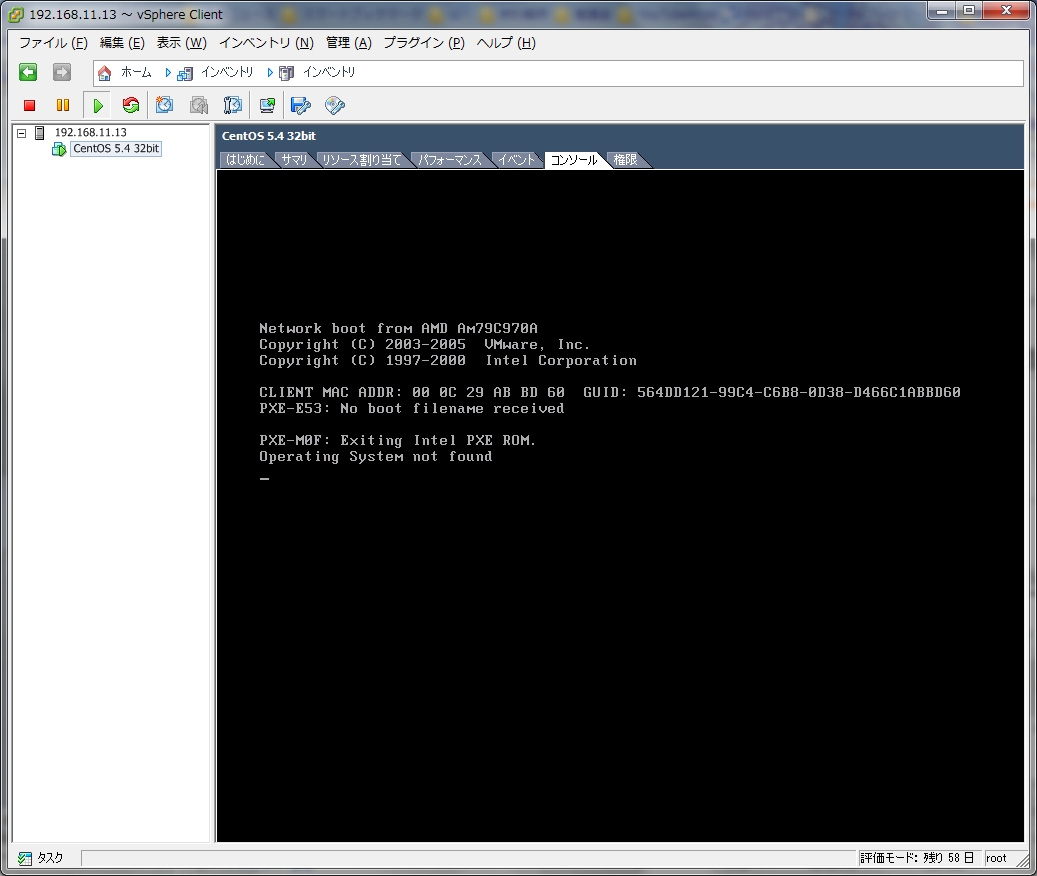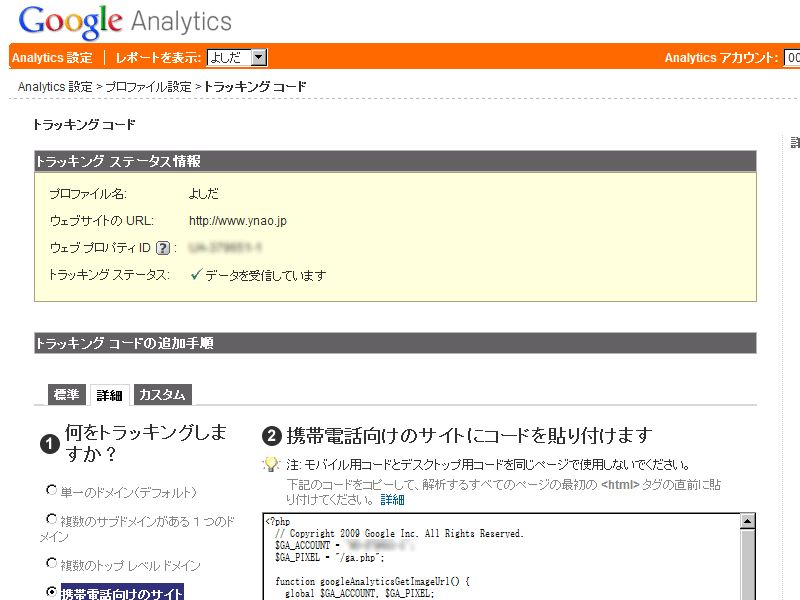VMware Tools のインストールです。
仮想マシンを起動した状態で、
インベントリ > 仮想マシン > ゲスト > VMware Tools のインストール/アップグレード
を選択します。
すると、
/media/VMware Tools/
がマウントされ、その中には
VMwareTools-4.0.0-208167.tar.gz
manifest.txt
が保存されています。
あとはコンソールからこれをインストールします。
ls /media/VMware Tools/VMwareTools-4.0.0-208167.tar.gz /tmp
tar xvfz /tmp/VMwareTools-4.0.0-208167.tar.gz
とコマンドを打つと、
/tmp/vmware-tools-disrib
というディレクトリができます。その中にある、
/tmp/vmware-tools-disrib/vmware-install.pl
を実行(root権限が必要)すると VMware Tools のインストールが始まります。
インストール中、何回か確認のダイアログが表示されますが、インストール先のディレクトリの確認がほとんどで、自分は全部初期設定のままにしておきました。
インストールが完了したかどうかは、
の部分で確認できます。
VMware Tools のインストール前は「VGA(640×480)」「SVGA(800×600)」しか選べなかった解像度も、インストールが完了した後は選択項目が増えています。